How to Use a USB Card Reader with RSA to Store Credit Cards
We recommend using the ID Tech MiniMag II Credit Card Scanner which integrates with RSA. It may be purchased here.
How to use the USB Card Reader with RSA:
The card reader is a plug and play device that requires no installation of programs.
Before you can use the card reader:
To do this follow the steps below:
1. Go to: Admin
2. Click on: Organization Settings
3. Click on: Merchant Account
4. Enter your security key and check the “Enable This Gateway” check box. If you don’t have your security key or you aren’t sure where to find it, please contact support.
5. Save and test connection
6. Go to: Admin
7. Click on: Event Settings
8. Click on: Payment Methods
9.
Select the payment methods you want to be able to use.You can also choose to enable self check out for bidders (Note: self-check out only applies to the Select and Complete versions of RSA)
10. Click "Update Payment Methods"
How to store a credit card at check in:
Step 1: Go to @Events > Check-in, then choose Single or Couple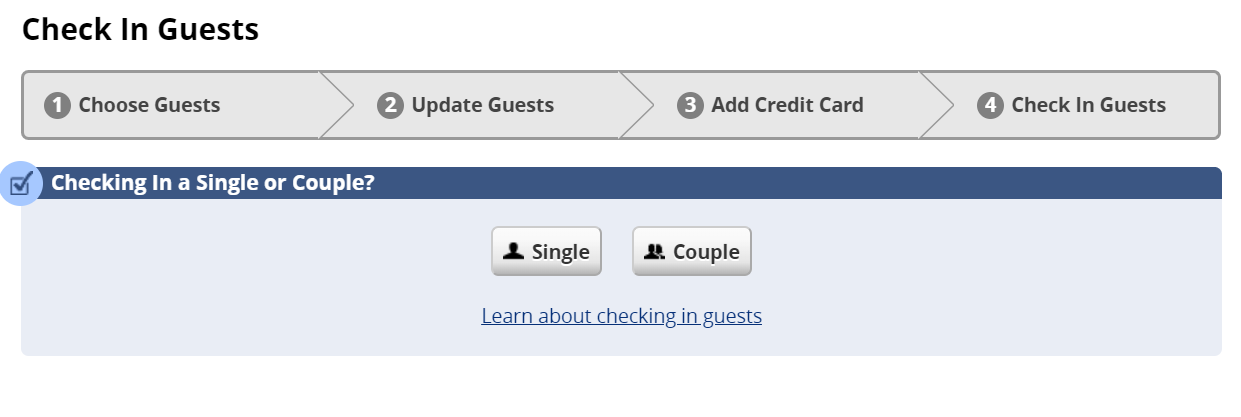
Step 2: Choose a patron or add a new patron if they do not already exist.
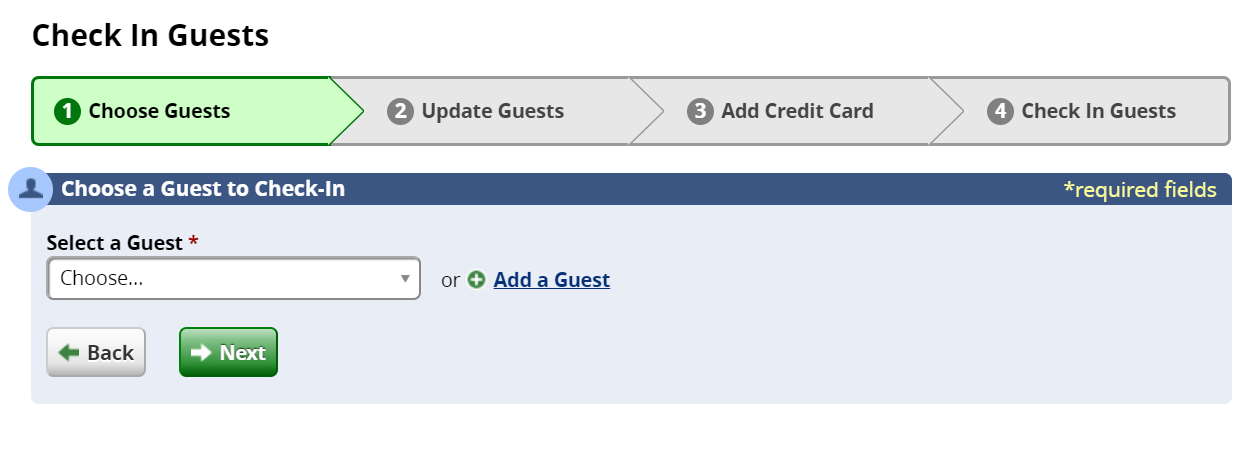
Step 3: Enter the required information about your patron
For “Complete” versions of RSA, our recommended practice is to require a mobile number and email address in order to be able to send a text message during check in to create an account, for anyone who doesn’t already have an account. To enable sending that check in text message, first enable text message outbid notifications under: Admin > Event settings.
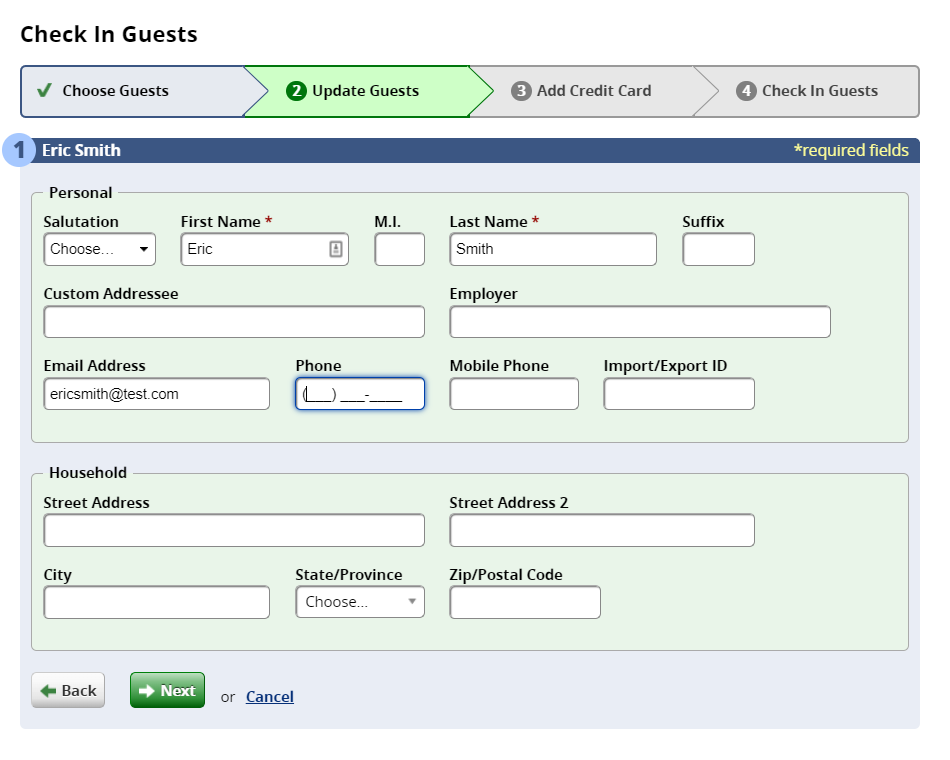
Step 4: Click “Add Credit Card”
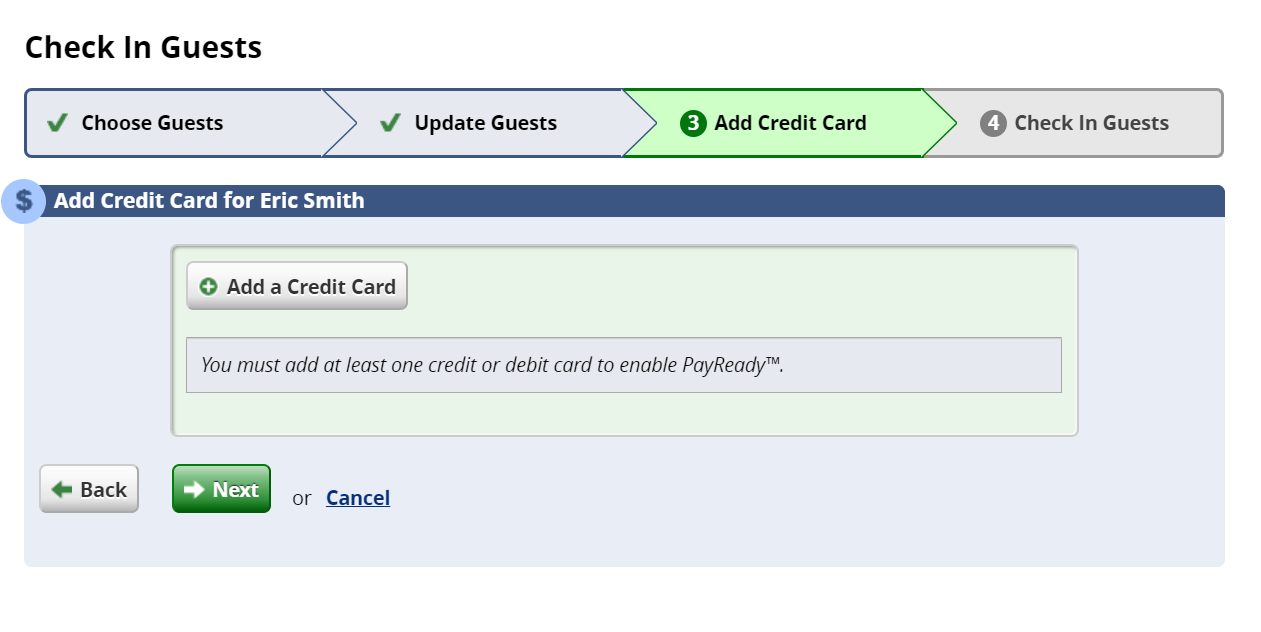
Step 5: Enter the patron’s Billing Street Address and Zip/Postal Code then Click next. For Canadian Postal codes, you need to enter a space in the middle, to follow the same format as the postal code requirements. (Ex: A1B 2C3)
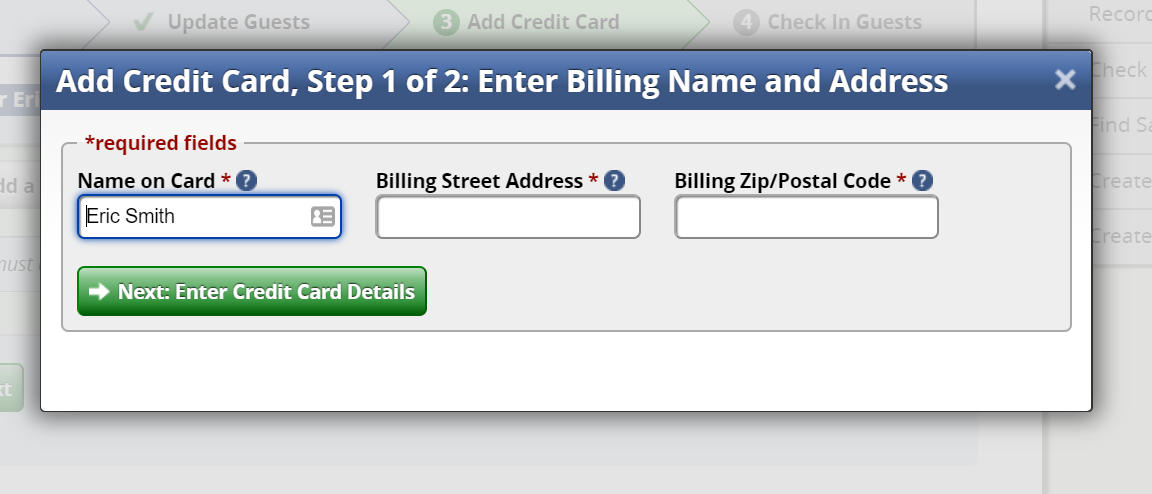 Step 6: Now swipe the credit card. The Account Number and Expiration Date will autofill on the following screen. You will need to enter the CVV code manually. Click Save Card.
Step 6: Now swipe the credit card. The Account Number and Expiration Date will autofill on the following screen. You will need to enter the CVV code manually. Click Save Card.
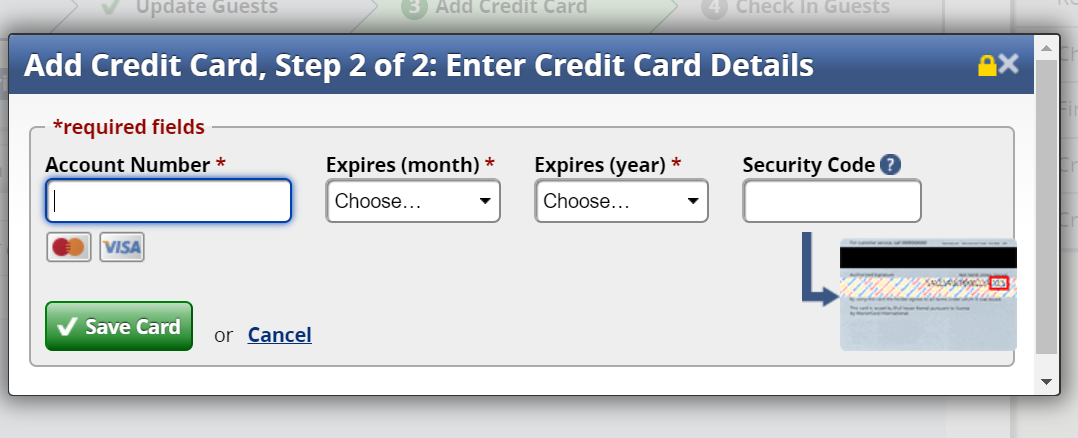 Step 7: Complete the check in process.
Step 7: Complete the check in process.
You can also use this same card reader during check out, if the bidder does not already have a credit card stored.
To remove the stored credit card, go to @Event- Check In, click the check box next to the patron’s card and then click delete selected.
